अटलांटिक आईकॉन इंस्टालेशन गाइड और ऐप्स मैनुअल
Getting Started
बॉक्स में क्या है
- ऑर्फ़ेक एटलांटिक आईकॉन/ऑर्फ़ेक एटलांटिक आईकॉन कॉम्पैक्ट सरणी
- स्टेनलेस स्टील फांसी किट
- एंटीना
- वाटरप्रूफ कनेक्टर और प्लग के साथ पावर कॉर्ड
- वॉटरप्रूफ कनेक्टर के साथ अच्छी तरह से बिजली की आपूर्ति
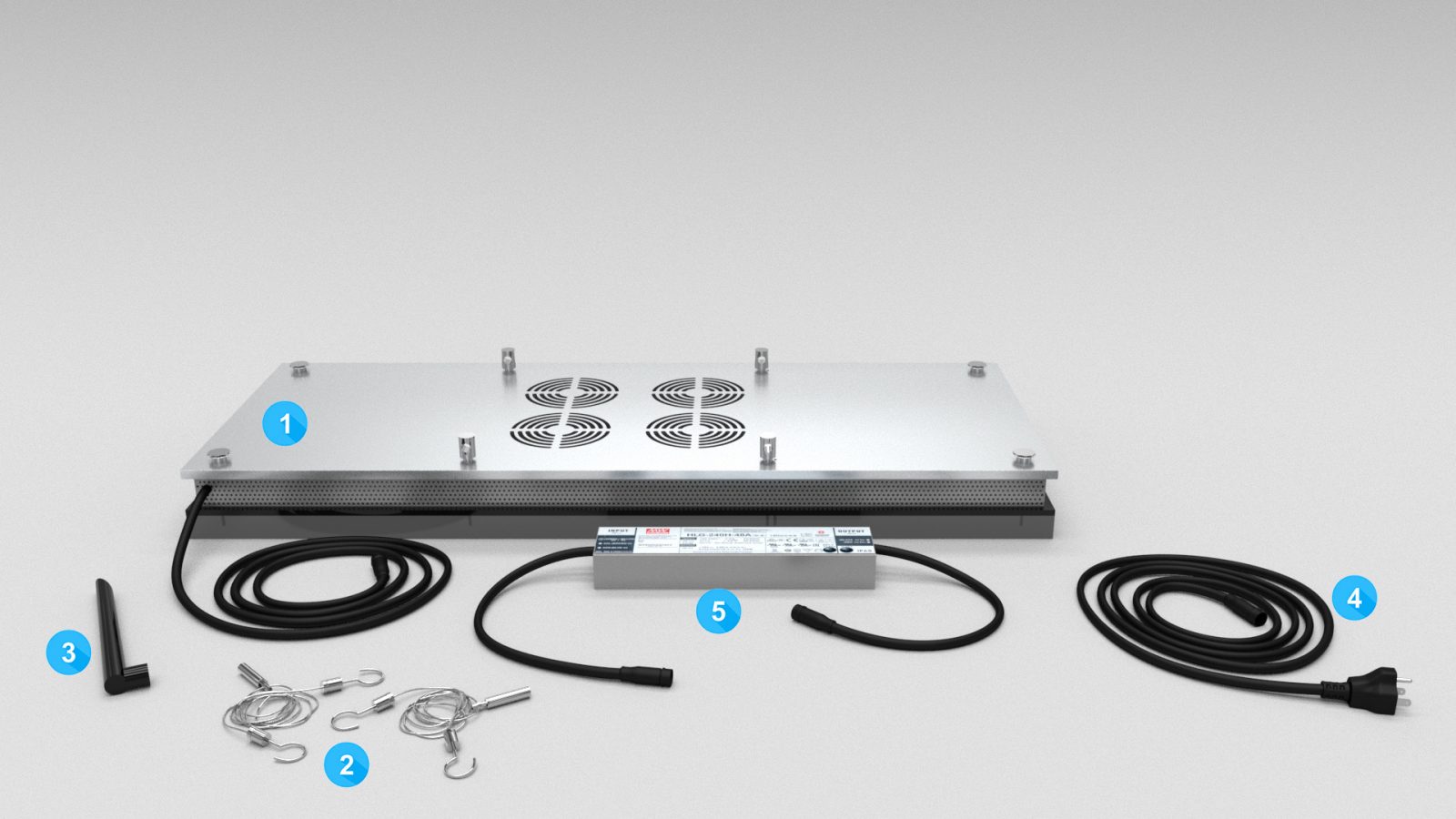
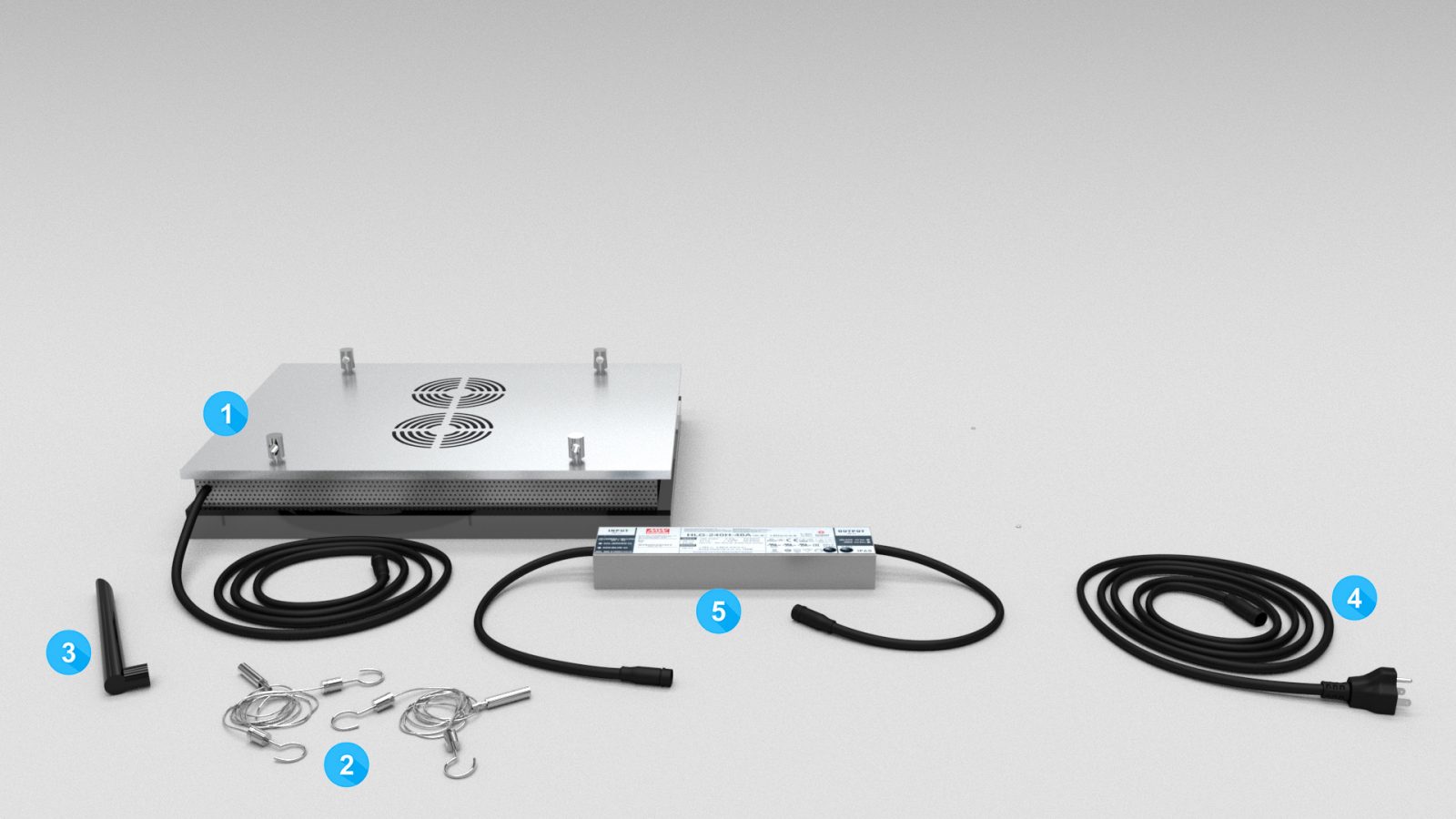
पहली बार लाइट चालू करके शुरुआत करें
ध्यान से पढ़ने के बाद सुरक्षा गाइड और इसकी प्रक्रियाओं का पालन करते हुए आप पहली बार अपनी यूनिट पर स्विच करने के लिए पूरी तरह तैयार हैं।
तो आइए देखें कि यह कैसे करना है:
सभी कनेक्ट करें ऑर्फेक अटलांटिक iCon घटक एक साथ:
- अटलांटिक आईकॉन को मीन वेल बिजली आपूर्ति से कनेक्ट करें: लाइट के वाटरप्रूफ इलेक्ट्रिक कॉर्ड कनेक्टर को इससे कनेक्ट करें आउटपुट मीन वेल बिजली आपूर्ति का पक्ष।
- मीन वेल बिजली आपूर्ति को इलेक्ट्रिक प्लग कॉर्ड से कनेक्ट करें: इसे कनेक्ट करें इनपुट प्लग के साथ इलेक्ट्रिक कॉर्ड का किनारा (वह जो इलेक्ट्रिक सॉकेट से जुड़ता है)।
- एंटीना को लाइट से कनेक्ट करें: एंटीना को एंटीना सॉकेट से कनेक्ट करें।
- लाइट इलेक्ट्रिक प्लग को घरेलू इलेक्ट्रिक सॉकेट से कनेक्ट करें। प्रकाश चालू हो जाएगा और 80% तीव्रता पर रहेगा।
अब जब आपने अपनी लाइट चालू कर दी है तो आइए ऑर्फ़ेक ऐप डाउनलोड करें!
अपने ऑर्फ़ेक अटलांटिक आईकॉन ऐप तक पहुँचना:
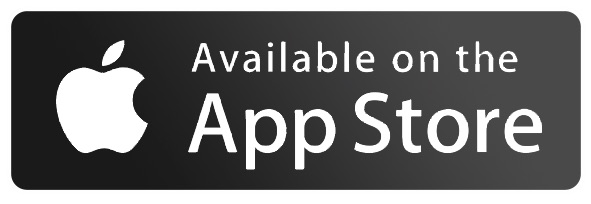
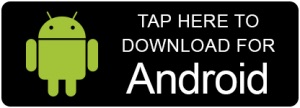
महत्वपूर्ण: आपकी रोशनी के साथ कामोत्तेजित इनमें से कोई एक विकल्प चुनें और डाउनलोड करें ऑर्फ़ेक आईकॉन ऐप।
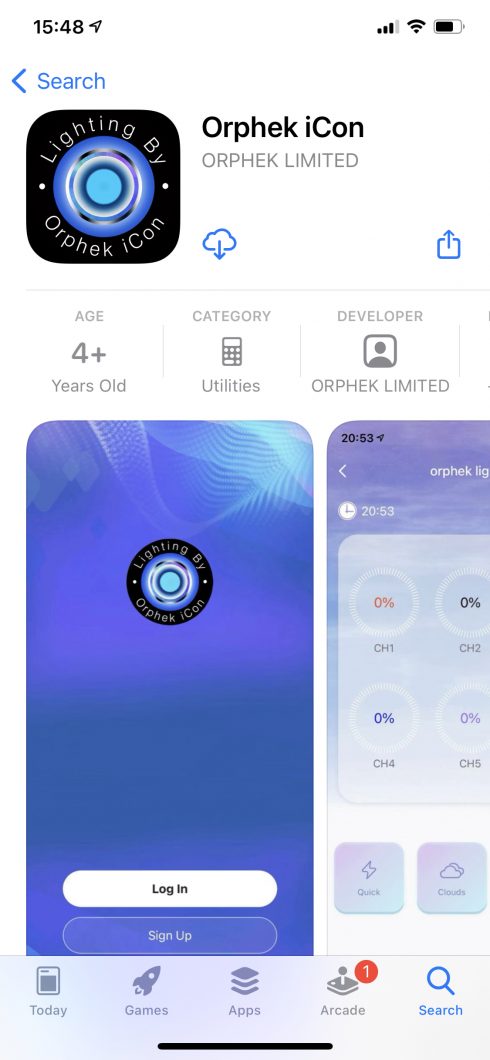
अब जब आपने ऑर्फ़ेक ऐप डाउनलोड करना समाप्त कर लिया है, तो आइए जानें कि इसका उपयोग कैसे करें।
ऑर्फ़ेक आईकॉन ऐप का उपयोग करना।
सबसे पहले आपको साइन अप और पंजीकरण करना होगा - यहां बताया गया है कि यह कैसे करना है:
- ऑर्फ़ेक आईकॉन ऐप। साइन अप या लॉग इन करने के लिए कहेगा। चूँकि यह आपका पहली बार है, चुनें साइन अप करें .
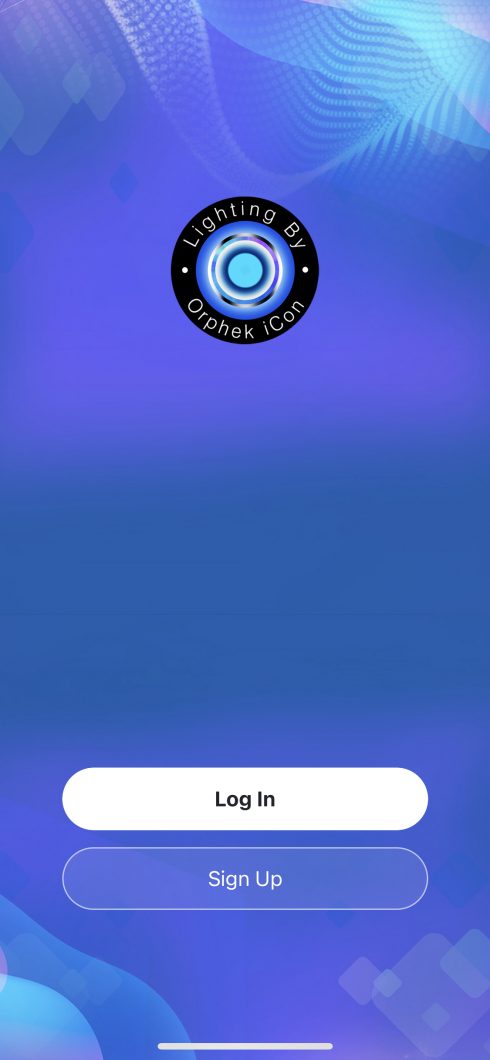
2. उपयोगकर्ता अनुबंध और गोपनीयता नीति से सहमत होने के लिए क्लिक करें।
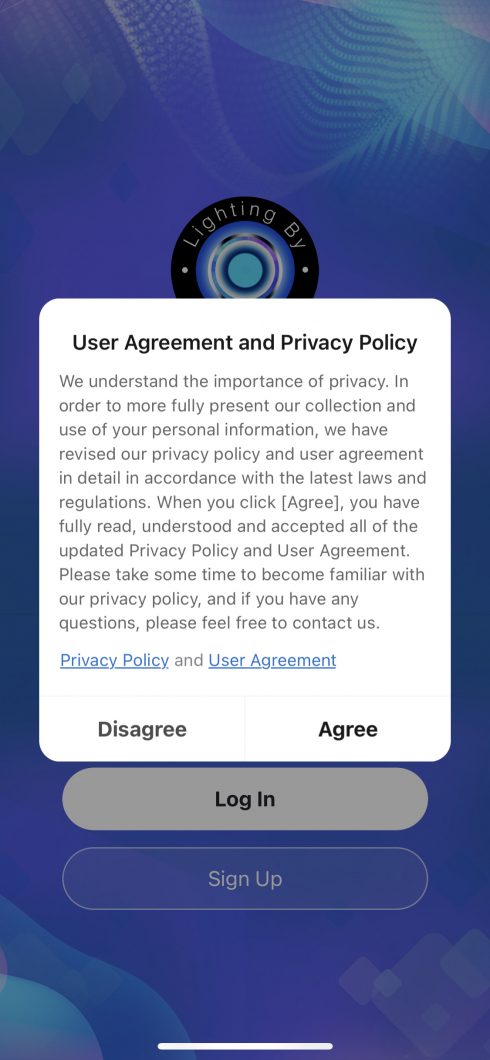
3. एक ईमेल पता चुनकर अपना पंजीकरण पूरा करें (कृपया ध्यान दें कि आपके पास पहले से ही एक होना चाहिए क्योंकि आपको इस ईमेल पते पर एक सत्यापन कोड प्राप्त होगा) और सत्यापन कोड प्राप्त करें पर क्लिक करें।
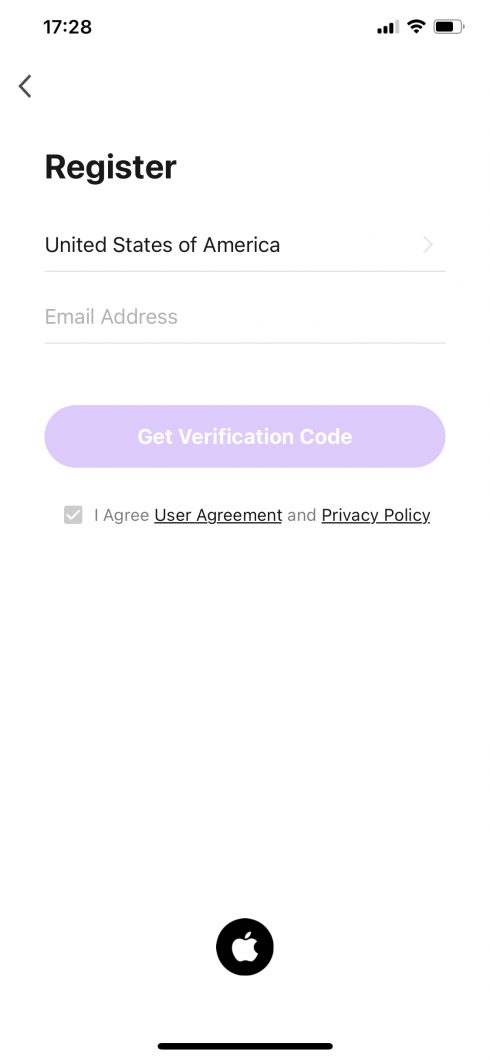
4. अब सत्यापन कोड (ऊपर उल्लिखित) के लिए अपना ईमेल जांचें और इसे कॉपी करें।
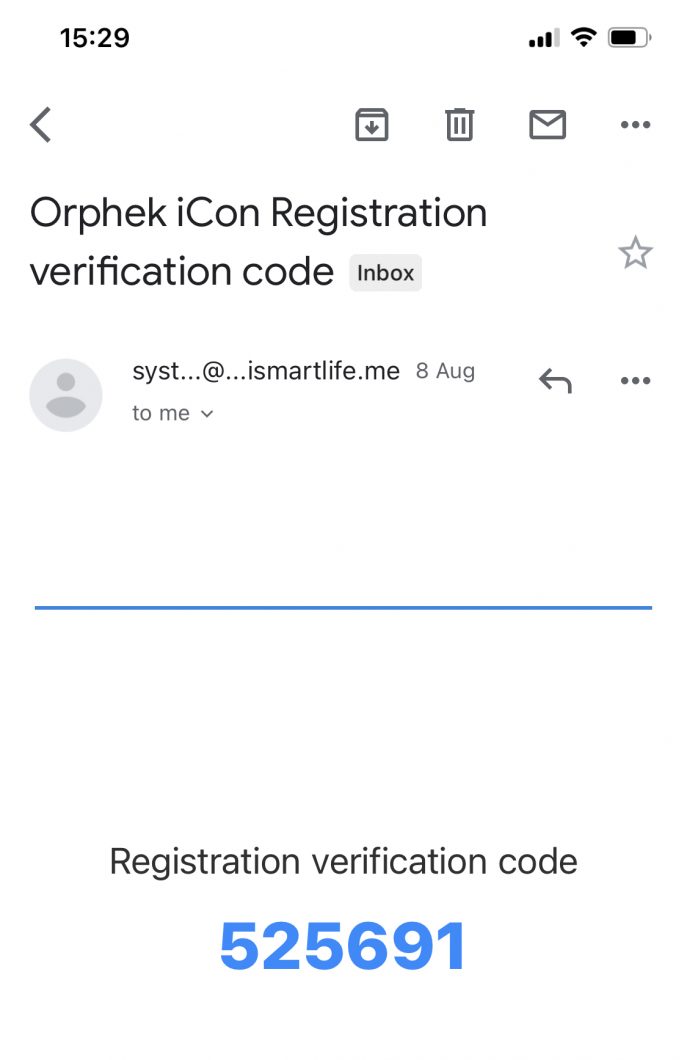
5. 6 अंकों का सत्यापन कोड दर्ज करें।
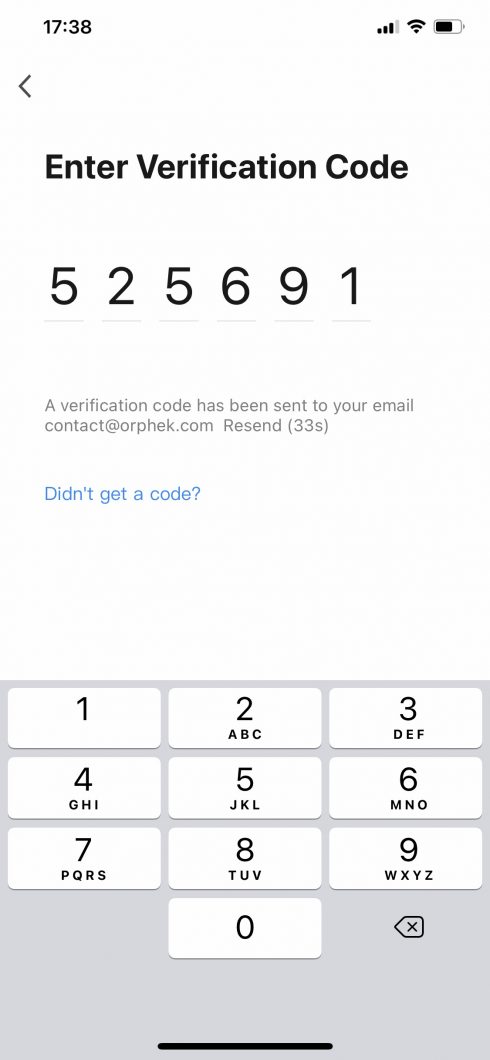
अब आप अपनी लाइट कनेक्ट करने के लिए तैयार हैं। चलो इसे एक साथ करते हैं:
अपने डिवाइस को कनेक्ट करना
- अनुमति देना ऑर्फ़ेक आईकॉन ऐप. ओके पर क्लिक करके ब्लूटूथ का उपयोग करें। ऑर्फ़ेक आईकॉन ब्लूटूथ और वाईफाई दोनों द्वारा संचालित होता है।
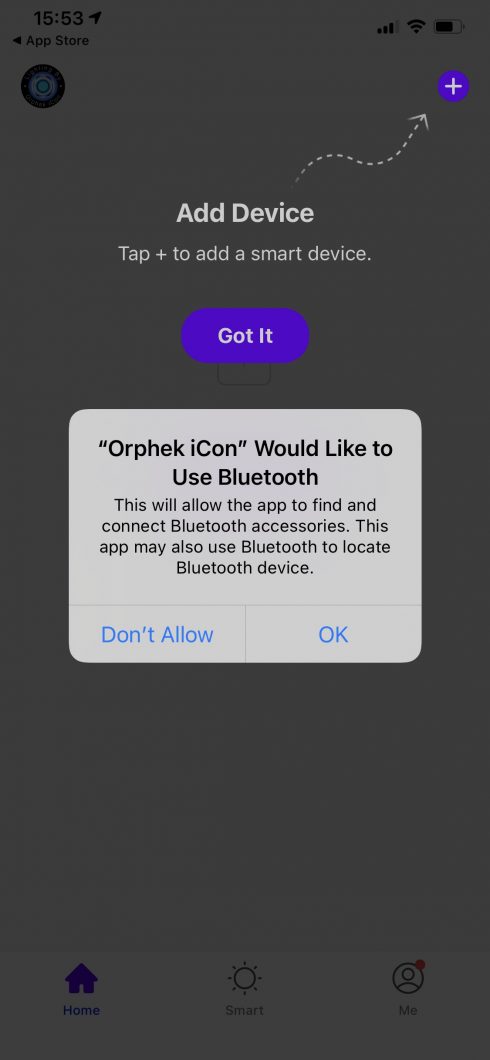
2. ऑर्फ़ेक आईकॉन ऐप जब आप ओके पर क्लिक करेंगे तो यह आपके स्थानीय नेटवर्क पर आपके डिवाइस को खोजने और उससे कनेक्ट करने में सक्षम होगा।
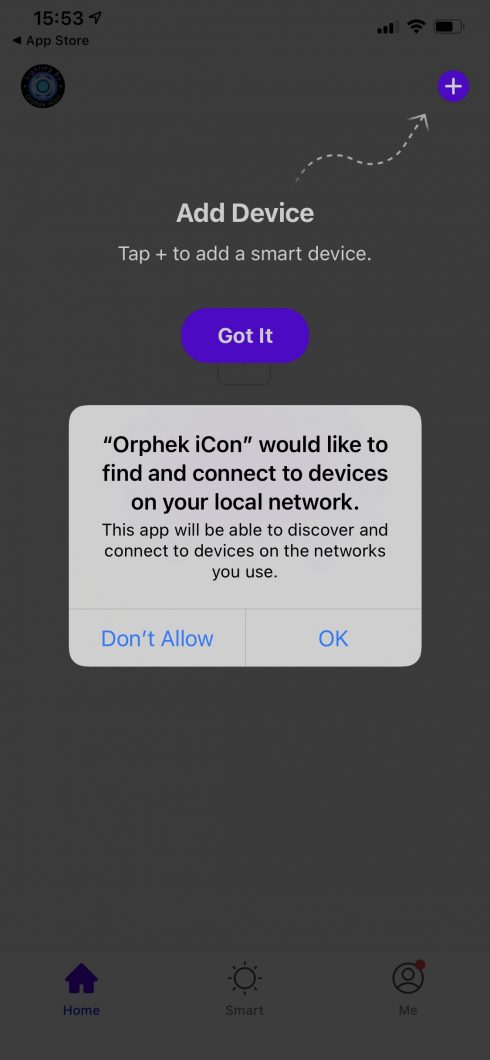
3. अपने स्थान तक पहुंच के लिए दिए गए विकल्पों को चुनें: ऐप का उपयोग करते समय अनुमति दें (इसे अनुमति देना महत्वपूर्ण है अन्यथा आप स्मार्ट डिवाइस के समय, मौसम और समय क्षेत्र की जानकारी का उपयोग नहीं कर पाएंगे!)
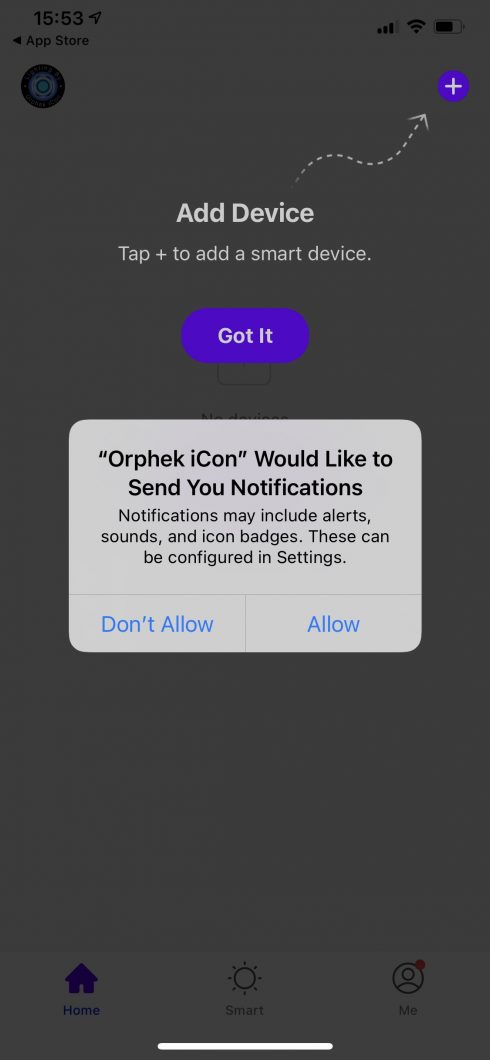
- डिवाइस जोड़ें पर टैप करके एक डिवाइस जोड़ें।
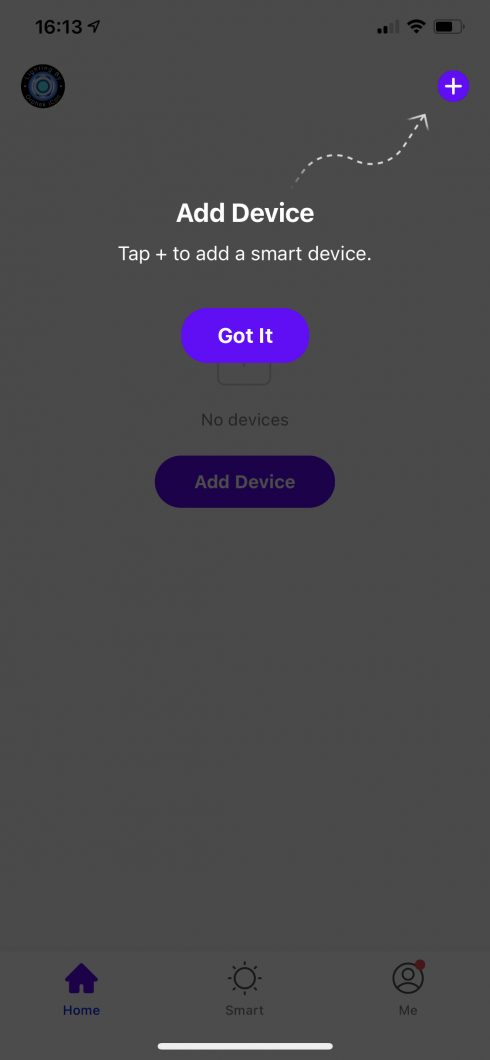
2. इस प्रक्रिया को समाप्त करने के लिए GOT It पर क्लिक करें।
एक बार जब आप लाइट कनेक्ट कर लें तो आप इसे जोड़कर आगे बढ़ेंगे:
पहली बार अपनी रोशनी जोड़ रहा हूँ

1. दबाएँ la बटन को रीसेट करें डिवाइस पर (प्रकाश) 4 बार नेट पेयरिंग के लिए. अटलांटिक आईकॉन को फ्लैश करना चाहिए।

महत्वपूर्ण: आपके पास निम्नलिखित चरण करने के लिए 1 मिनट का समय है: अपना डालें वाई-फाई नेटवर्क का नाम (एसएसआईडी) और आपका पासवर्ड वाई-फाई नेटवर्क. 1 मिनट के बाद, यदि आप सारी जानकारी पूरी करने में सफल नहीं हुए तो आपको रीसेट बटन को 4 बार फिर से दबाना होगा।
2. डिवाइस को जोड़ने के लिए ऐप में स्क्रीन के ऊपरी दाएं कोने पर ऐड बटन "+" पर टैप करें।
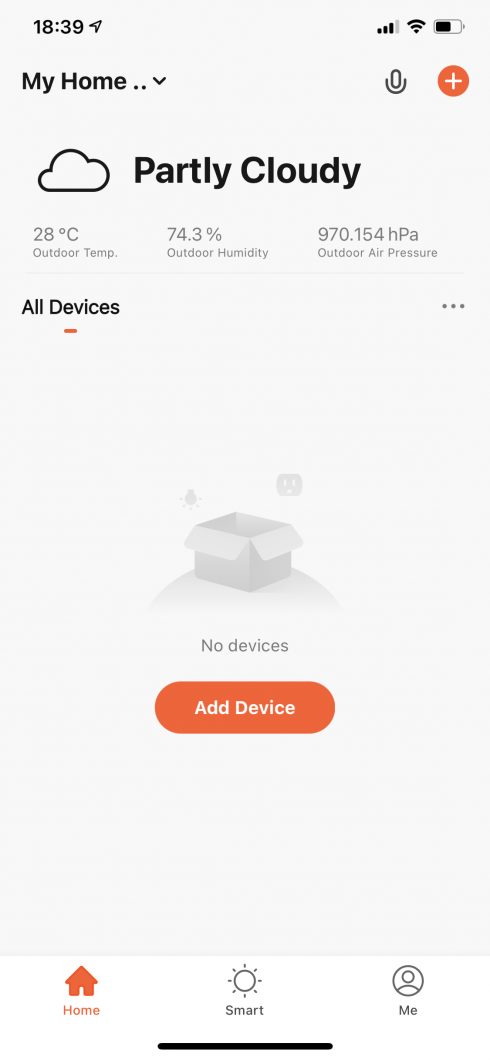
3. अटलांटिक आईकॉन लाइट खोजने के लिए ऑटो स्कैन पर टैप करें।
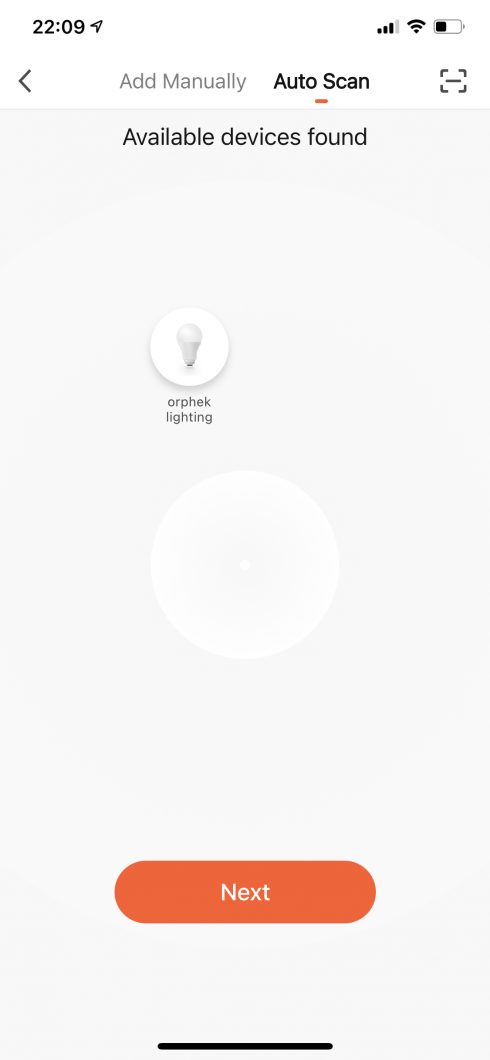
4. जारी रखने के लिए NEXT पर क्लिक करें।
5. आपकी चुनें वाई-फाई नेटवर्क का नाम सूची के लिए और अपना पासवर्ड दर्ज करें वाई-फाई नेटवर्क और Next पर क्लिक करें।
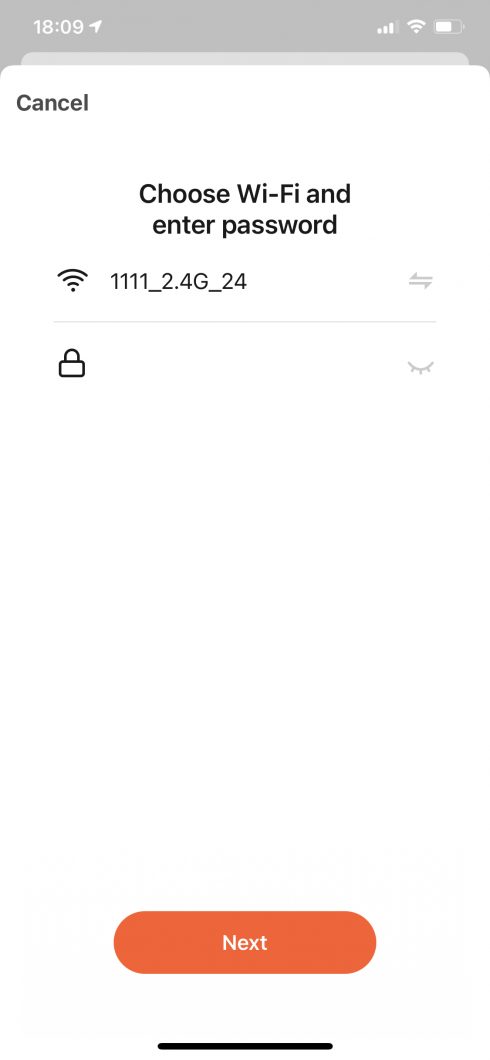
6. ऑर्फ़ेक आईकॉन ऐप। जुड़ना शुरू हो जाएगा.
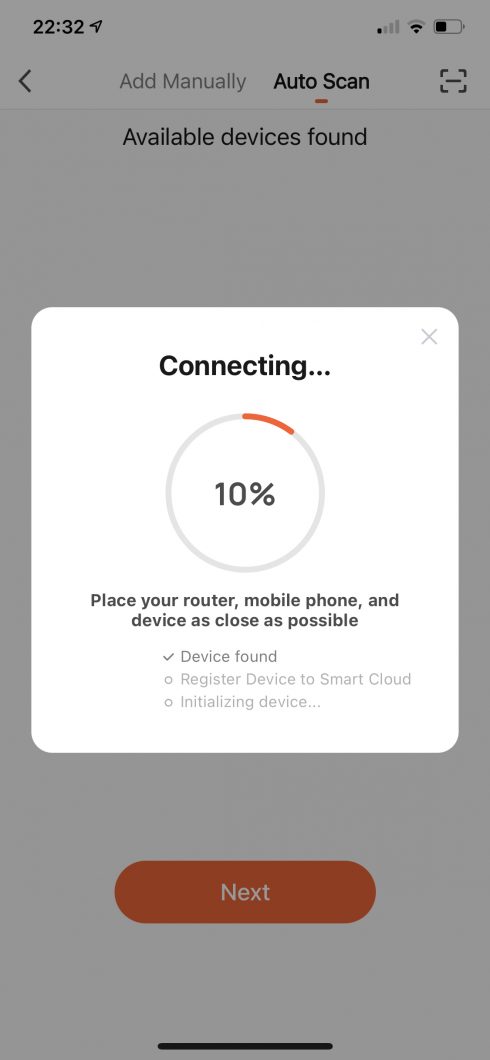
7. एक बार कनेक्ट होने के बाद यह स्क्रीन पर सफलतापूर्वक जोड़ा हुआ दिखाई देगा।
8. अटलांटिक आईकॉन में प्रवेश करने और प्रोग्राम करने के लिए डिवाइस लाइट पर क्लिक करें।
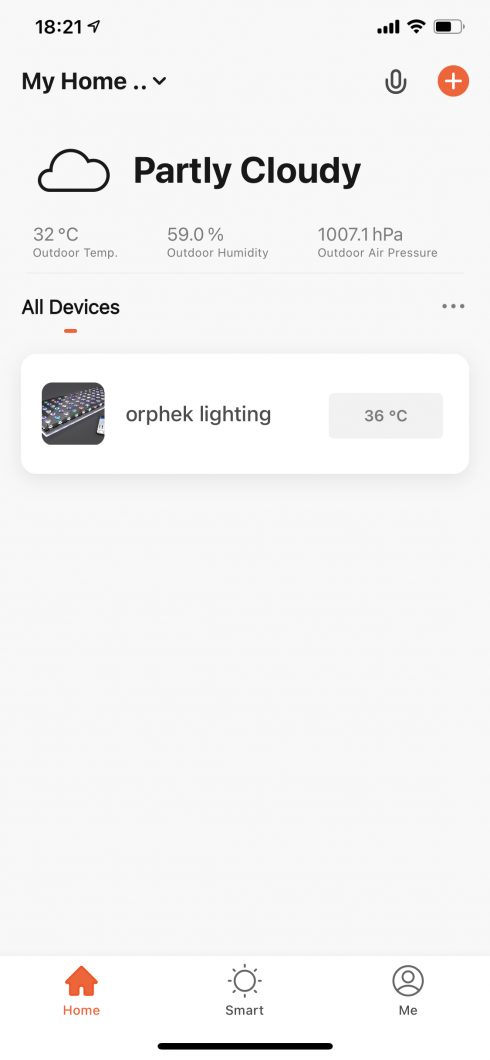
ऑर्फ़ेक आईकॉन ऐप
अब आप अपने अटलांटिक आईकॉन को प्रोग्राम करने के लिए तैयार हैं। आइए देखें कि यह कैसे करना है, लेकिन पहले ऑर्फ़ेक ऐप के बारे में जानें:
ऑर्फ़ेक ने शुरुआती या उन्नत रीफ़र्स के लिए एक बहुत ही अनुकूल ऐप विकसित किया है।
अप्प। आपको स्थानीय या दूरस्थ इंटरनेट नेटवर्क से अपने सेल फोन या टैबलेट से अपनी रोशनी को प्रोग्राम करने, नियंत्रित करने और मॉनिटर करने की अनुमति देता है।
आपको स्क्रीन पर 04 कार्य दिखाई देंगे:
डैशबोर्ड/नियंत्रण/विस्तार/सेटिंग्स
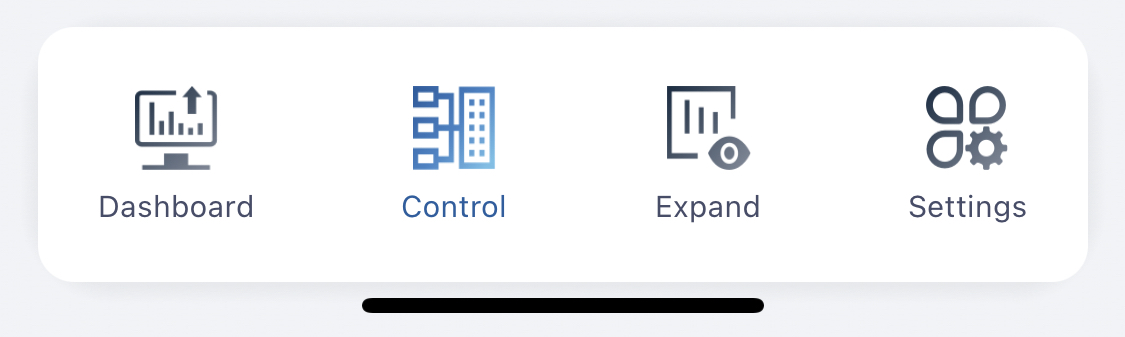
डैशबोर्ड - आपको इसके बारे में जानकारी देता है:
आप जांच सकते हैं कि आपकी लाइट अभी किस मोड में चल रही है (लाइटेड मोड आइकन वह है जो अभी चल रहा है)।
वे प्रत्येक पर कितने प्रतिशत चल रहे हैं छह (06) चैनल, दिन के समय 0-100%, चंद्र 0-0.1%
तापमान और समय.
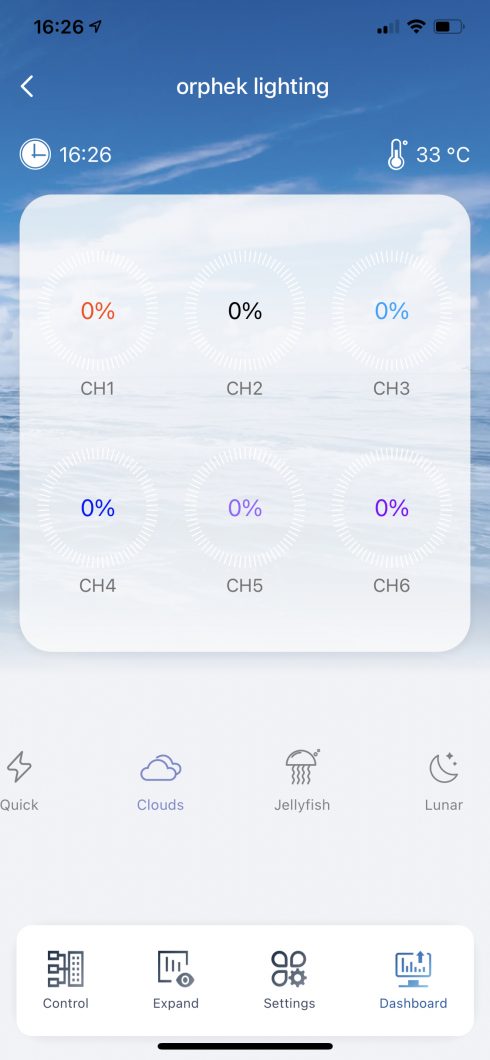
नियंत्रण - आपको उपयोग करने की अनुमति देता है त्वरित त्वरित हल्के रंग सेटिंग के लिए या कार्यक्रम अपने खुद के कार्यक्रम को अनुकूलित करने के लिए
त्वरित - आपको 0 चैनलों में से प्रत्येक के 100 से 06% तक रंग स्पेक्ट्रम और उसकी तीव्रता की जांच करने की अनुमति देता है। आप रंगों को मिला सकते हैं और उन संयोजनों को चुन सकते हैं जो आपके लिए बेहतर हों। ऐसा करने के 2 तरीके हैं: प्रत्येक चैनल को एक-एक करके या सभी को एक ही समय में ऊपर दिए गए तीर से, दाईं ओर ले जाकर संशोधित करना।
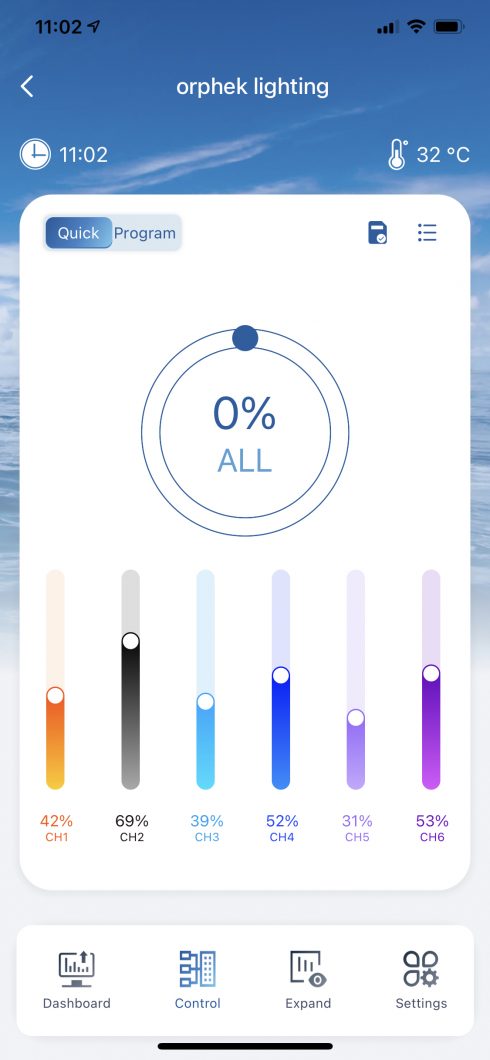
ओबी.: क्विक 2 घंटे तक चलेगा और इस अवधि के बाद लाइट प्रोग्राम को वापस चला देगी। यह एक सुरक्षा उपाय है, उदाहरण के लिए, यदि आप लाइट जलाना भूल जाते हैं और यह पूरी रात चलती रहेगी और यह संभवतः आपके मूंगों को नुकसान पहुंचा सकती है। यदि आप किसी भी कारण से इस फ़ंक्शन को बंद करना चाहते हैं तो आप सेटिंग्स में ऑटो-रिकवरी चालू करके ऐसा कर सकते हैं। डिफ़ॉल्ट रूप से चालू है. बस बटन को दाईं ओर ले जाएं.
आप त्वरित सेट के साथ क्या कर सकते हैं:
1. आप परीक्षण कर सकते हैं कि आपके मूंगे रंग के एक निश्चित स्पेक्ट्रम/तीव्रता पर कैसे प्रतिक्रिया करते हैं।
2. तस्वीरें लेने के लिए आप अपने कोरल/टैंक का रंग बदल सकते हैं।
3. आप यह देखने के लिए रंग स्पेक्ट्रम और तीव्रता के मिश्रण का परीक्षण कर सकते हैं कि आपके लिए क्या बेहतर है।
4. आप अलग-अलग रंग/तीव्रता प्रदर्शित कर सकते हैं जो आपके टैंक के रखरखाव के लिए बेहतर उपयुक्त हैं।
चैनलों का आपका पसंदीदा संयोजन सहेजा जा रहा है
एक बार जब आपको चैनलों का सही संयोजन मिल जाए तो आप दाएं ऊपर कोने पर आइकन पर क्लिक करके इसे सहेज सकते हैं।
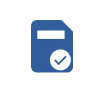
आपको एक पॉप अप विंडो दिखाई देगी जो आपसे वर्तमान उपहार को सहेजने के लिए कहेगी।
- इसे एक नाम दें और सेव पर क्लिक करें ताकि आप इसे भविष्य में फिर से उपयोग कर सकें, यदि आपने इसे किसी अन्य संयोजन में बदलने का निर्णय लिया हो।
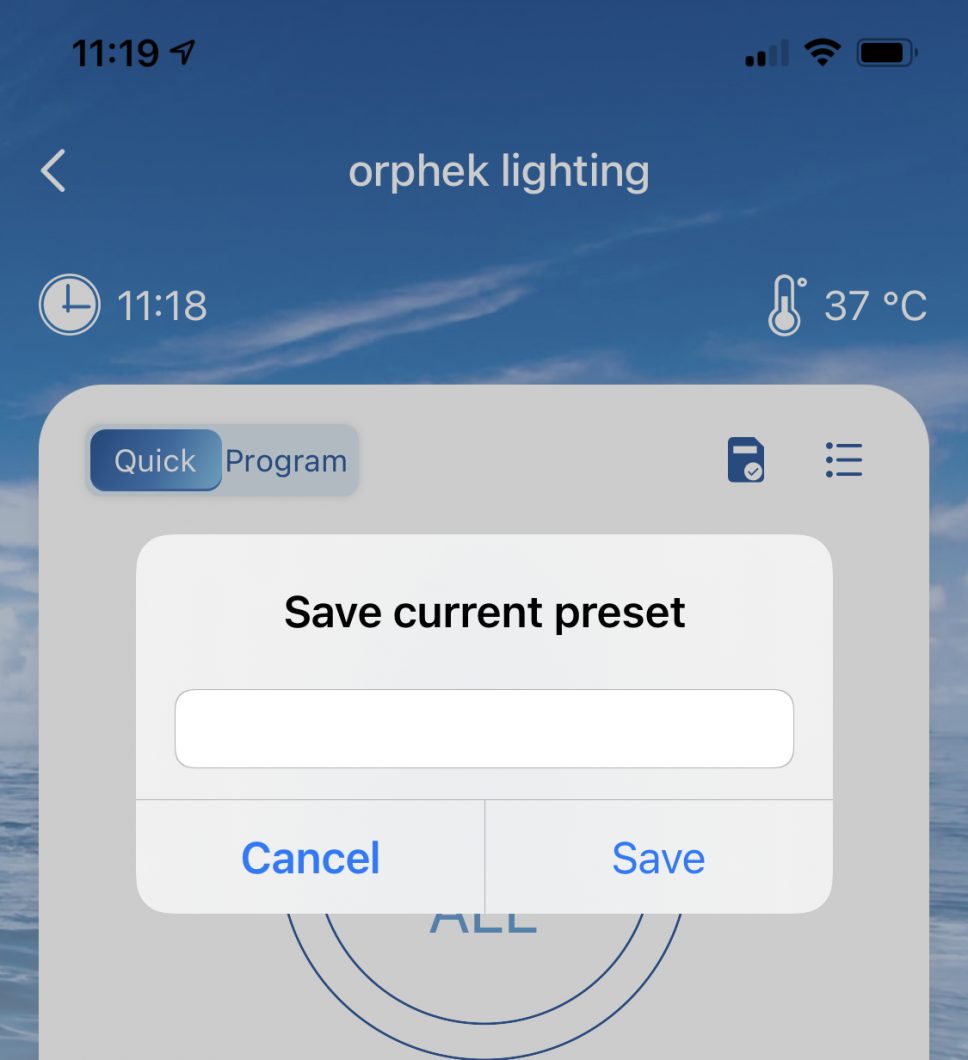
2. आप कई संयोजन बना सकते हैं और उन्हें सहेज सकते हैं:
ऊपर दाएँ कोने पर दूसरे आइकन पर क्लिक करें।

क्लिक करने पर आपके सामने आपके संयोजनों की सूची प्रस्तुत की जाएगी। जैसा कि नीचे दी गई स्क्रीन पर आप देख सकते हैं कि हमने अपने प्रोग्राम का नाम (हमारे द्वारा बनाए गए सभी चैनलों का संयोजन) ब्लू प्लस रखा है। आप अपनी इच्छानुसार कोई भी नाम दे सकते हैं!
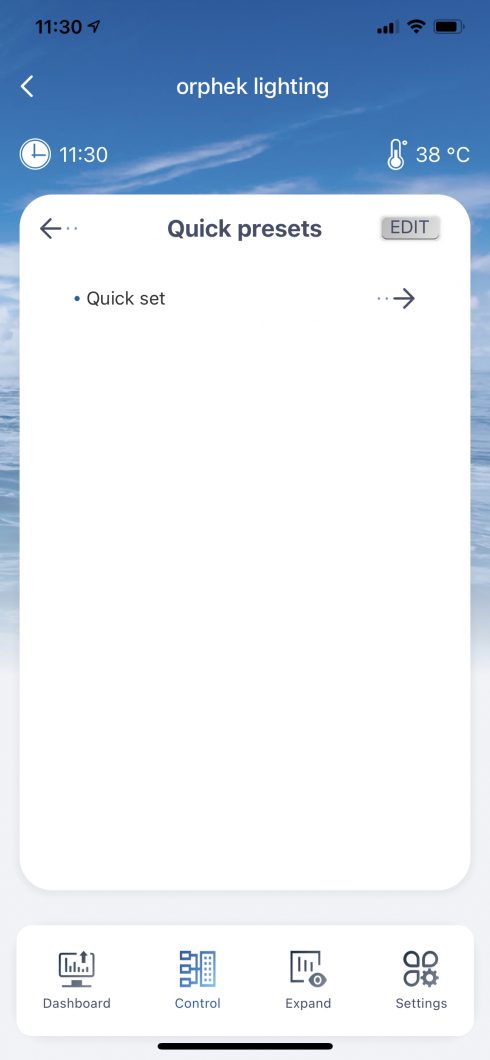
कार्यक्रम
प्रोग्राम फ़ंक्शन आपको अपनी रोशनी को प्रोग्राम करने की अनुमति देता है (आप किसी निश्चित समय पर प्रत्येक चैनल में प्रकाश की तीव्रता चुन सकते हैं) या पहले से मौजूद प्रोग्राम (हेलियस) को चुन सकते हैं।
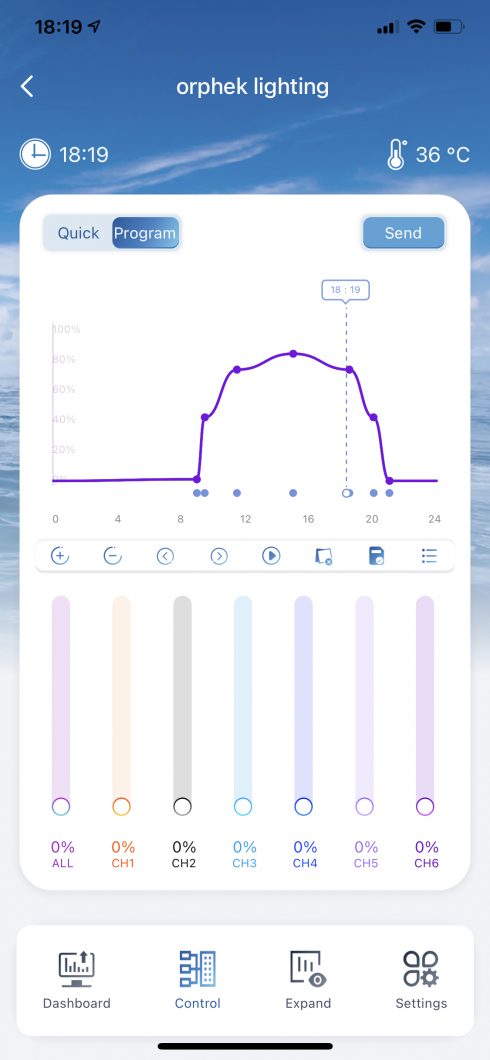
हेलियस एक प्रोग्राम है जो आपको सूर्योदय और सूर्यास्त प्रदान करके प्रकृति की नकल करता है और यह ऑर्फ़ेक ऐप के साथ आता है। और इसे आपकी सूची से मिटाया नहीं जा सकता.
यह हमारे द्वारा अनुशंसित सबसे अच्छा स्पेक्ट्रम है, जिसे कोरल के लिए सूर्य के प्रकाश के लाभों के वैज्ञानिक शोध के अनुसार एसपीएस और एलपीएस के इष्टतम विकास के लिए विकसित किया गया था।
एक बार जब आप प्रोग्राम में प्रवेश करेंगे तो आपको हेलियस ग्राफ़ दिखाई देगा।
जैसा कि आप देख सकते हैं तीव्रता उच्चतम बिंदु तक बढ़ जाती है और फिर सूर्यास्त तक चली जाती है। यह 12 घंटे का चक्र है (सुबह 9 बजे से रात 21 बजे तक)
अपना खुद का हेलियस प्रोग्राम कैसे बनाएं इसका एक उदाहरण यहां देखें
अपना खुद का प्रोग्राम बनाना
ऑर्फेक आपके लिए एक ऐप लेकर आया है। इसका उपयोग करना बहुत आसान है, इसलिए सूर्योदय और सूर्यास्त बनाने के लिए आपको केवल 3 समय बिंदु बनाने की आवश्यकता होगी। भले ही यह बहुत आसान है, आइए इसे एक साथ करें,
आपको 5 बटन और 3 आइकन वाला एक बार भी मिलेगा।
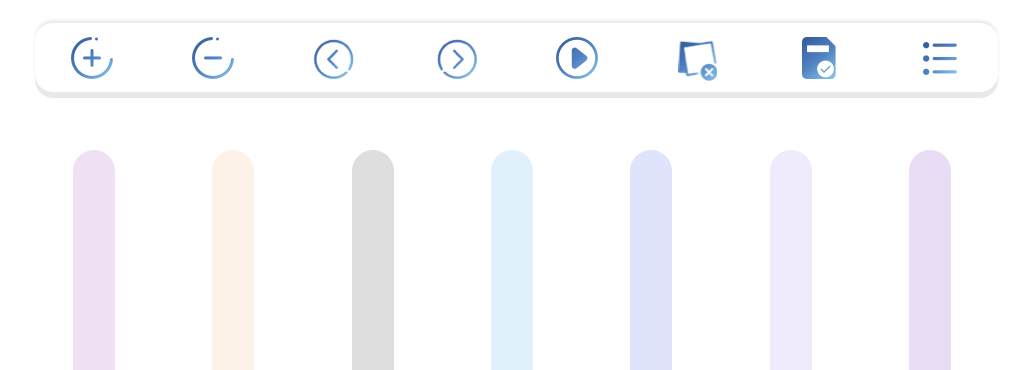
बटन:
+ और - बटनों का उपयोग समय बिंदुओं को सम्मिलित करने या मिटाने के लिए किया जाता है।
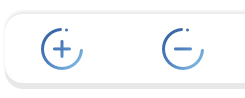
< और > समय पर समायोजन करने के लिए बटनों का उपयोग किया जाता है। (हम विस्तार से बताएंगे कि इनका उपयोग क्यों और कैसे करना है)।
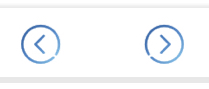
>खेलें यह दिखाता है कि आपका बनाया गया प्रोग्राम कैसा होगा, यह आपके प्रोग्राम के 2 मिनट 24 घंटों में दिखाता है, इसलिए आप जांचेंगे कि क्या यह वास्तव में वही है जो आप बनाना चाहते थे और यह कैसा दिखता है)।

प्रतीक
दाईं ओर से पहला आइकन - दिखाना सहेजे गए की सूची कार्यक्रम

दूसरा चिह्न - उपयोग किया जाता है अपना प्रोग्राम सेव करें.
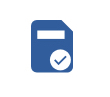
तीसरा आइकन - सफाई प्रक्रिया, तो आप कर सकेंगे एक रिक्त प्रोग्राम प्रारंभ करें और अपना स्वयं का निर्माण करें.

अटलांटिक iCon अपना खुद का प्रोग्राम बनाना
चरण दर चरण अपना स्वयं का प्रोग्राम बनाना
1. क्लीन आइकन पर क्लिक करें

यह एक सफ़ाई प्रक्रिया है, इसलिए आप एक रिक्त प्रोग्राम प्रारंभ कर सकेंगे और अपना स्वयं का प्रोग्राम बना सकेंगे।
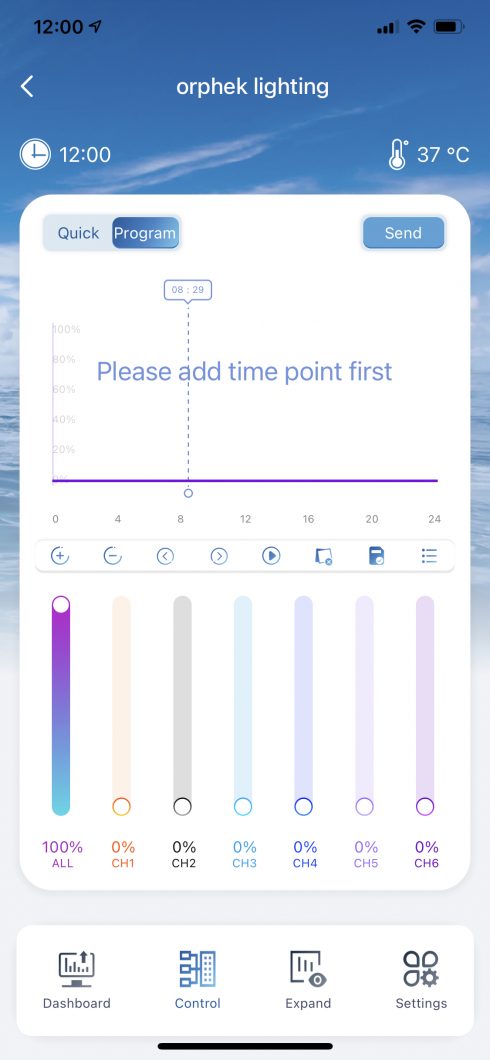
अब जब आपके पास एक खाली ग्राफ है, तो आप समय बिंदु 1 से शुरू करेंगे (बिंदु 1 दिन का पहला घंटा है जब आपकी रोशनी चालू होगी)। हम 0% पर शुरुआती बिंदु की अनुशंसा करते हैं ताकि प्रकाश की तीव्रता शून्य से शुरू होकर धीरे-धीरे बढ़ेगी।
अवलोकन: ऐप। स्मार्ट डिमिंग तकनीक के साथ आता है। इसका मतलब है कि तीव्रता में क्रमिक वृद्धि और कमी को प्रोग्राम करने की आवश्यकता नहीं होगी। स्मार्ट इंटेंसिटी डिमिंग तकनीक आपके लिए यह काम करेगी! इसका मतलब है कि समय बिंदु 1 से समय बिंदु 2 तक तीव्रता आसानी से बढ़ेगी या घटेगी! इसका मतलब यह भी है कि आपको अधिक अंक बनाने की आवश्यकता नहीं है।
ग्राफ़ पर आपको एक समय पट्टी और प्रकाश की तीव्रता का पैमाना मिलेगा।
बार का समय 0:00 से 24:00 तक चला जाता है और तीव्रता का पैमाना 0 से 100% तक चला जाता है।
समय बिंदु 1 जोड़ना
1. जगह समय रेखा इसे टाइम बार पर बाएँ या दाएँ घुमाकर चुने हुए समय पर छोड़ दें।
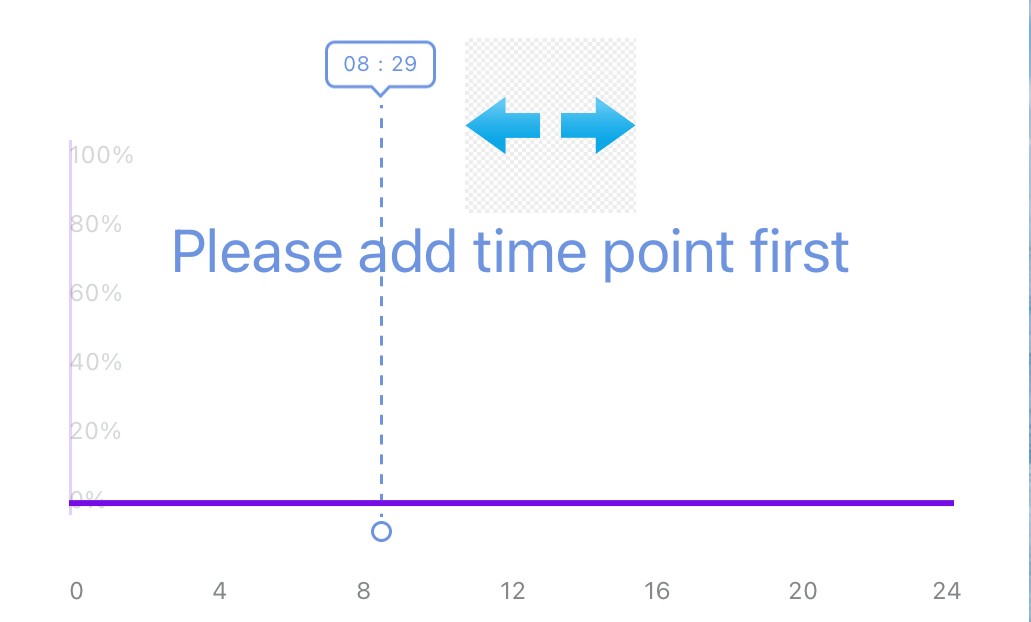
2। क्लिक करें + चुने गए समय पर पहला बिंदु जोड़ने के लिए बटन।
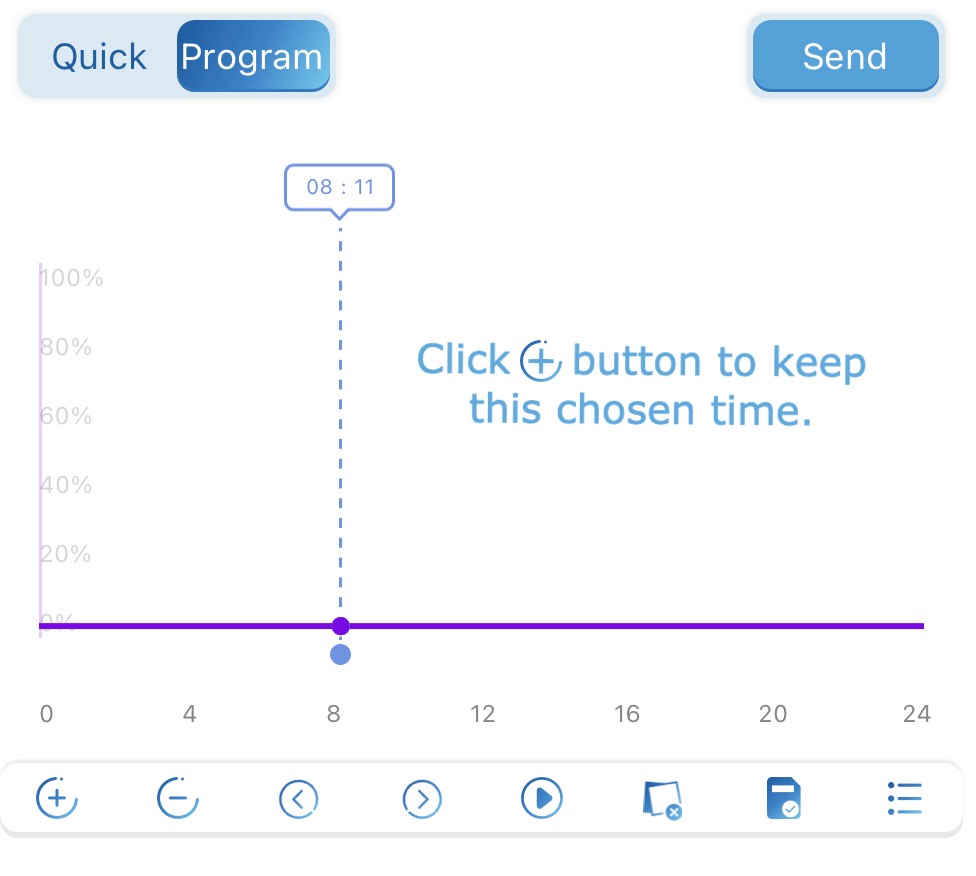
यदि आप किसी चुने हुए समय को बदलने का निर्णय लेते हैं, तो - बटन पर क्लिक करें। समय समायोजन के लिए बटनों का उपयोग करें < और >. उदाहरण के लिए, 12:05 से 12:10 तक बदलना। इन बटनों का उपयोग करके छोटे अंतरों को आसानी से समायोजित किया जाता है।
समय बिंदु 2 जोड़ें और सेट करें चैनल प्रकाश की तीव्रता
1. जगह समय रेखा इसे टाइम बार पर बाएँ या दाएँ घुमाकर चुने हुए समय पर छोड़ दें।
2.Click + चुने गए समय पर बिंदु 2 जोड़ने के लिए बटन।
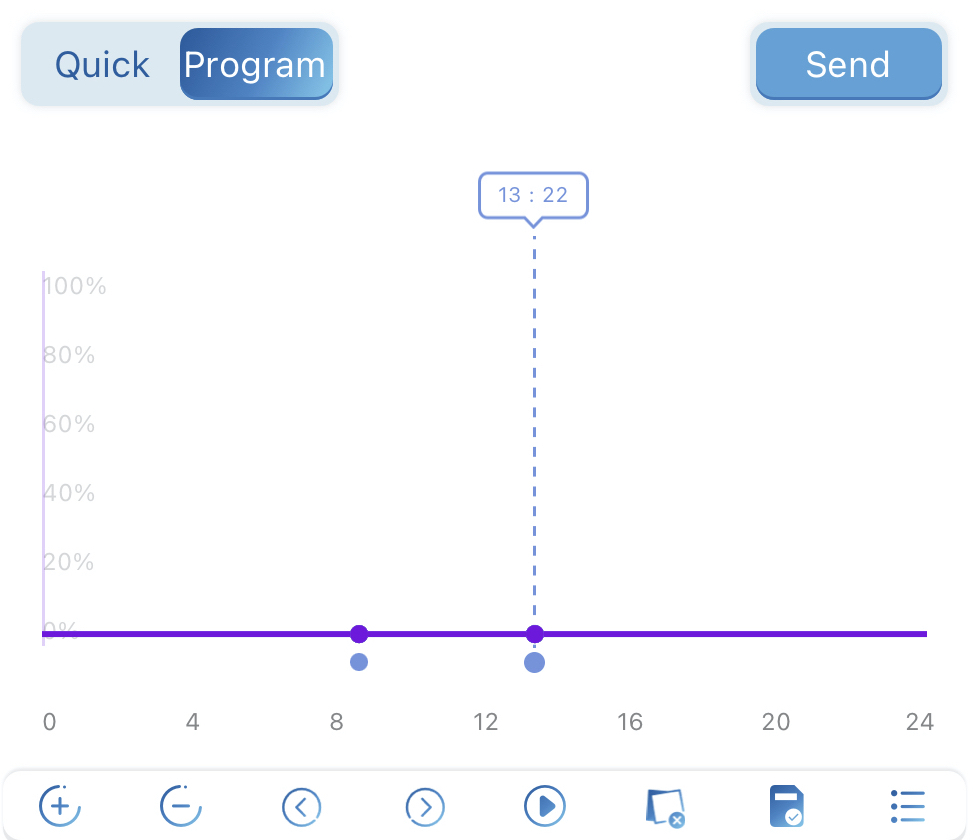
कार्यक्रम की स्थापना चैनल प्रकाश की तीव्रता
अब चैनल्स लाइट इंटेंसिटी चुनें। याद रखें कि बिंदु 1 0% से शुरू हुआ था। आप बटन को ऊपर या नीचे ले जाकर प्रत्येक चैनल की तीव्रता चुन सकते हैं। यदि आप इस दिए गए बिंदु पर सभी चैनलों के लिए समान तीव्रता चाहते हैं, तो सभी बटन पर तीव्रता चुनें।
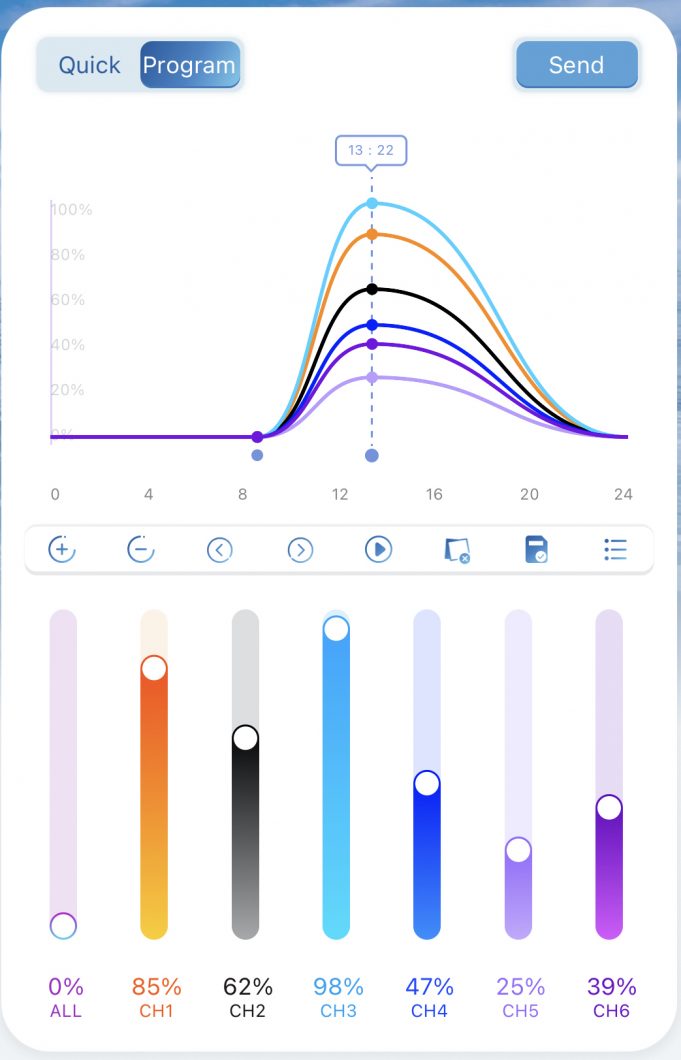
अंतिम समय बिंदु जोड़ा जा रहा है
यह बनाया गया आखिरी बिंदु होगा और सूर्यास्त के अंत में आखिरी बार भी 0% होगा।
1. जगह समय रेखा इसे टाइम बार पर बाएँ या दाएँ घुमाकर चुने हुए समय पर छोड़ दें।
2.Click + चुने गए समय पर बिंदु 3 जोड़ने के लिए बटन। और सभी चैनलों को 0% पर सेट करें।
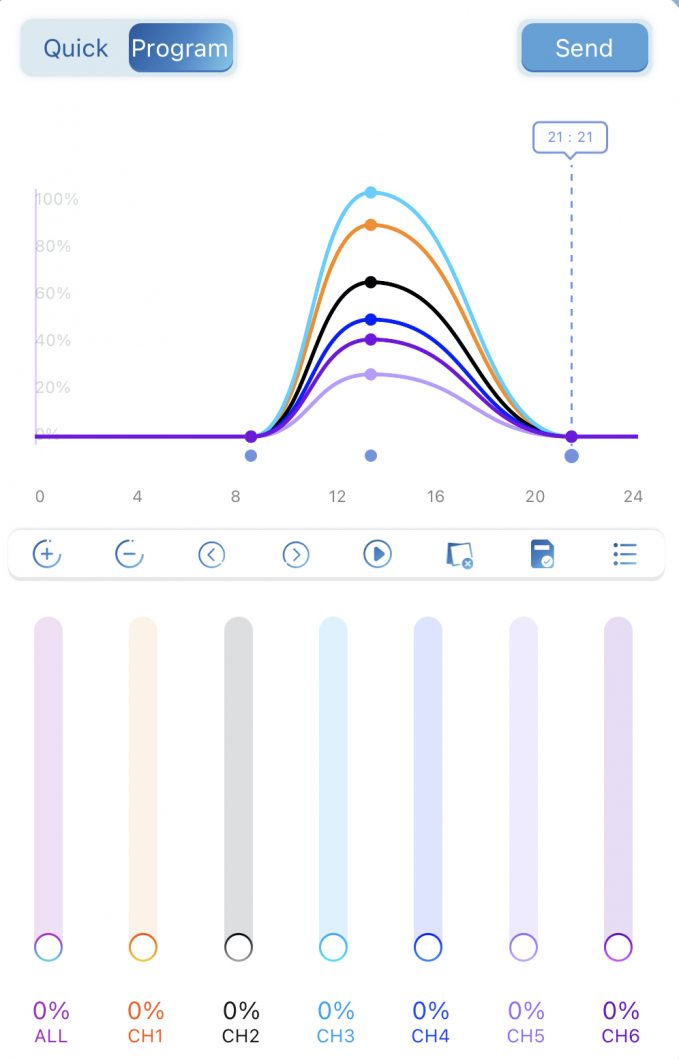
आपके द्वारा बनाया गया प्रोग्राम सहेजा जा रहा है
आप सेव आइकन पर क्लिक करके बनाए गए प्रोग्राम को सेव कर सकते हैं
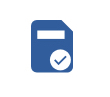
दाहिने ऊपर कोने पर. आपको एक पॉप अप विंडो दिखाई देगी जो आपसे वर्तमान उपहार को सहेजने के लिए कहेगी। इसे एक नाम दें और सेव पर क्लिक करें। याद रखें कि आप कई समय बिंदु बना सकते हैं, लेकिन हमने ऊपर बताया है कि इसे सही करने के लिए आपको वास्तव में केवल 3 समय बिंदुओं की आवश्यकता है।
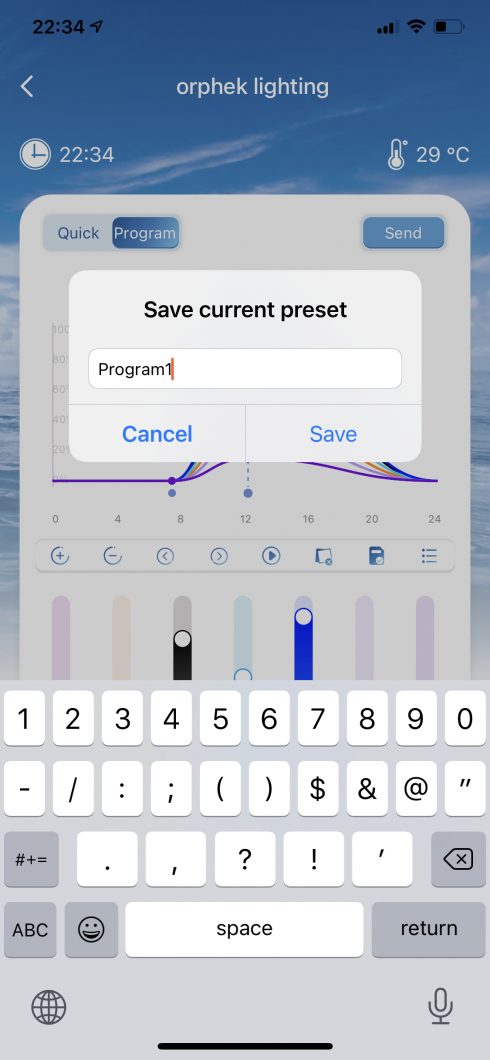
क्लिक करें भेजें बटन प्रोग्राम को चलाने के लिए भेजने के लिए आपके ऊपर दाईं ओर।
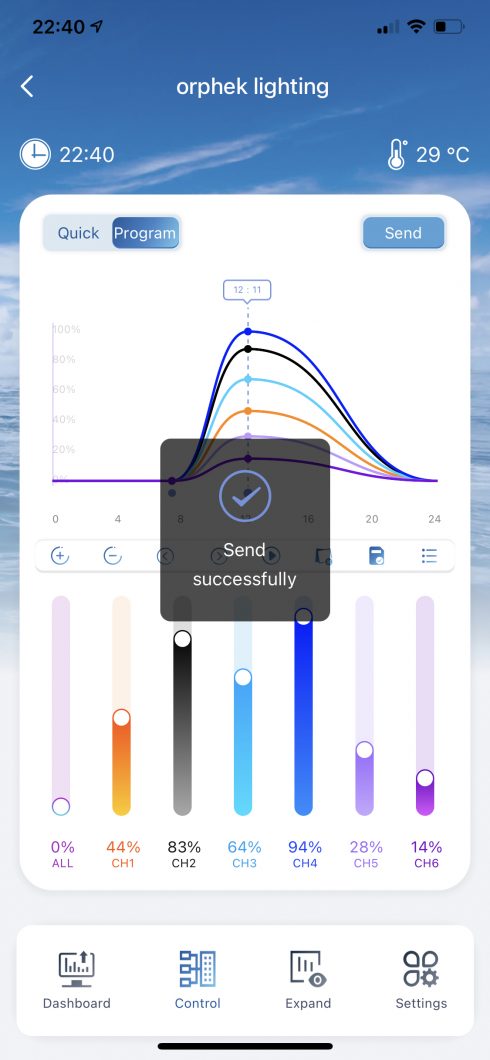
अब जब आपने अपना स्वयं का प्रोग्राम बना लिया है और यह प्रोग्रामों की सूची में सहेजा गया है तो आप इस बनाए गए प्रोग्राम का उपयोग कर सकते हैं, आप हेलियस का उपयोग कर सकते हैं या अधिक प्रोग्राम बना सकते हैं और जब चाहें तब जो आपके लिए उपयुक्त हो उसका उपयोग कर सकते हैं!
बनाए गए प्रोग्रामों को मिटाना और उनका नाम बदलना

यदि आपने दिए गए नाम के बारे में अपना मन बदल लिया है तो आप उन प्रोग्रामों को भी हटा सकते हैं जिन्हें आपने बनाया है और उनमें अब आपकी कोई रुचि नहीं है या उनका नाम बदल सकते हैं।
प्रोग्राम मिटाने के लिए आइकन पर क्लिक करें कचरा और इसे मिटा दो.
प्रोग्राम का नाम बदलने के लिए वाले आइकन पर क्लिक करें पेंसिल और इसका नाम बदलें.
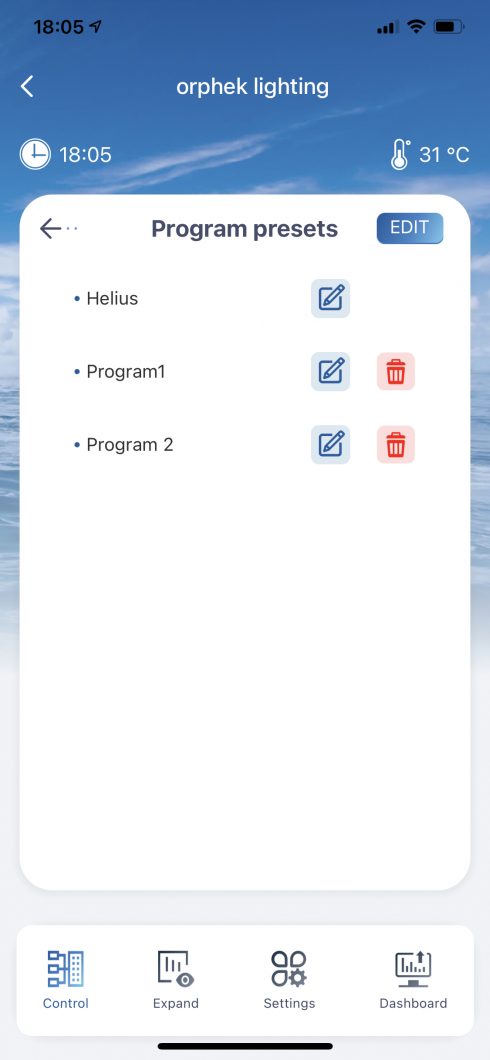
विस्तार
विस्तार - सभी उपलब्ध मोड दिखाता है और आपको चालू/अक्षम करने और रनिंग टाइम सेट करने के लिए प्रत्येक मोड में प्रवेश करने की अनुमति देता है
विस्तार पर क्लिक करें, आपको अन्य चार शानदार फ़ंक्शन दिखाई देंगे: बादल, जेलीफ़िश, चंद्र (चांदनी) और अनुकूलन।
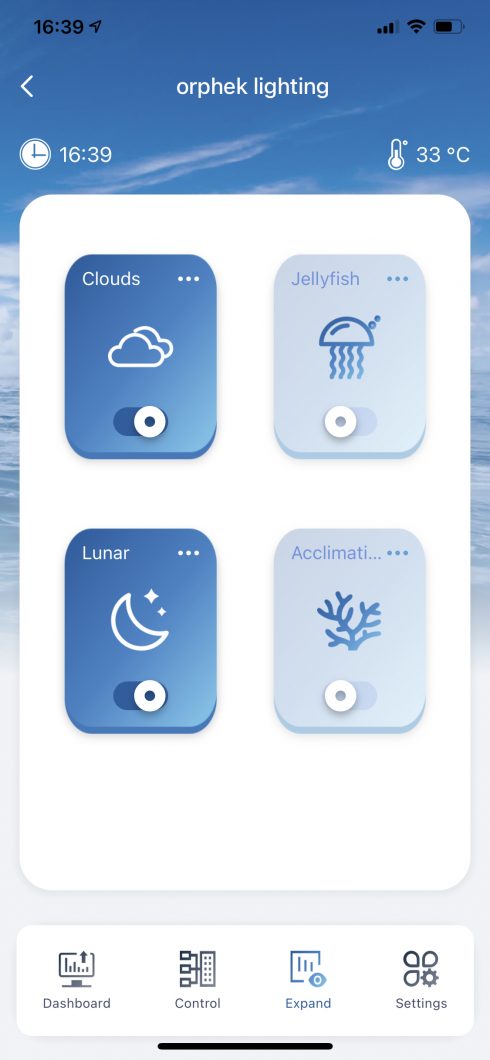
बादल
बादल - बादल मोड आपको प्रकृति की नकल करने और आपके टैंक में बादलों की छाया प्रभाव लाने की अनुमति देता है। इसका मतलब है कि आपके मूंगे अस्थायी रूप से बादल के नीचे रहेंगे। इस मोड का लाभ मूंगों को प्रकाश की तीव्रता से आराम दिलाने और रंग को कंपन बढ़ाने में मदद करना है।
ऑर्फ़ेक ने एक बहुत ही प्राकृतिक बादल प्रभाव बनाया जो प्रकृति की नकल करता है। इसका मतलब है कि प्रकाश की तीव्रता धीरे-धीरे कम हो जाएगी और कम रहेगी और धीरे-धीरे समुद्र के पानी के ऊपर आकाश में गुजरने वाले बादलों की नकल करने के लिए बढ़ जाएगी।
इसलिए यदि आप चाहते हैं कि "बादल आपके टैंक के ऊपर से गुजरें" तो आप सुबह 8 बजे से रात 20:00 बजे तक बादलों को अपने टैंक के ऊपर से गुजरने के लिए प्रोग्राम कर सकते हैं।
यह कैसे करना है
क्लाउड्स प्रोग्राम सेटिंग में प्रवेश करने के लिए क्लाउड्स पर क्लिक करें।
आप क्लाउड प्रोग्राम को चलाने के लिए प्रारंभ समय और उसके चलने बंद होने का समय निर्धारित कर सकते हैं।
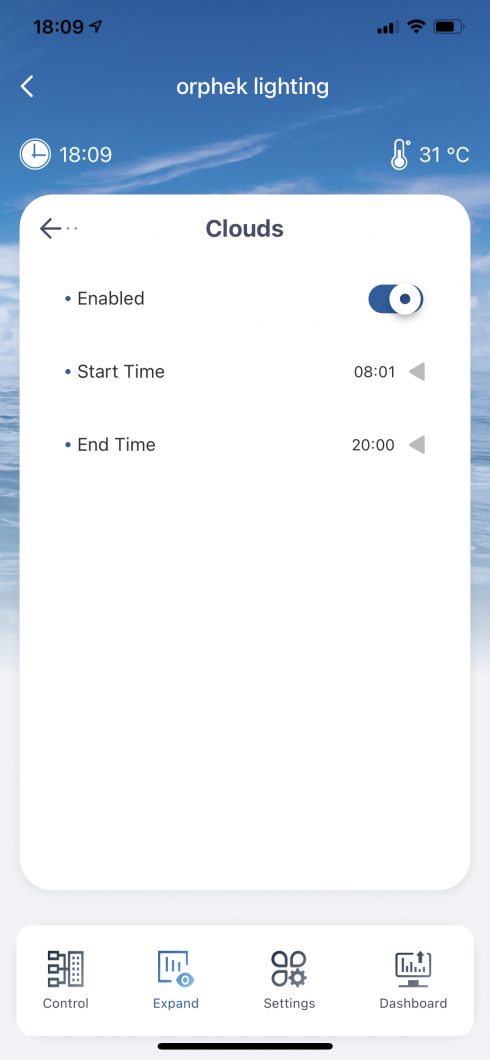
आप प्रोग्राम को बंद करने के लिए शुरुआती समय 08:01 और 20:00 पर सेट कर सकते हैं।
यदि समय गलत तरीके से सेट किया गया है, तो यह एक संदेश पॉप अप करेगा जिसमें लिखा होगा "कृपया 08:01-20:00 के बीच का समय चुनें"। कृपया ध्यान दें कि क्लाउड को बंद करने का प्रोग्राम किया गया समय हमेशा प्रारंभ समय के बाद का होना चाहिए।
मान लीजिए कि आप चाहते हैं कि आपके मूंगों को प्रकाश की तीव्रता से आराम करने के लिए कुछ समय देने के लिए 13:00 बजे से 16:00 बजे तक "बादल आपके टैंक के ऊपर से गुजरें"।
प्रोग्राम कैसे काम करता है:
रनिंग टाइम (13:00 बजे - 16:00 बजे) सेट करने के बाद 15:13 बजे से 00:16 बजे तक हर 00 मिनट में बादल चलेंगे।
हर 15 मिनट में यह 5 मिनट तक क्लाउड इफेक्ट चलाएगा।
इन 5 मिनटों में क्या होगा:
इन 5 मिनटों के दौरान, प्रकाश की तीव्रता धीरे-धीरे 30 मिनट में 1% तक कम हो जाएगी, इसे 30 मिनट के लिए 3% पर रखा जाएगा और 1 मिनट में यह धीरे-धीरे मूल तीव्रता पर वापस आ जाएगी। 30% चक्र पूरा होने के बाद इसे 15 मिनट में फिर से दोहराया जाएगा। ये चक्र 16:00 बजे तक दोहराए जाएंगे। 16:00 के बाद प्रकाश बादलों के बिना मूल कार्यक्रम को चलाने के लिए वापस चला जाएगा।
जेलीफ़िश
जेलीफ़िश मोड जेलीफ़िश टैंकों के लिए उनके रंग स्पेक्ट्रम और तीव्रता की ज़रूरतों के अनुसार डिज़ाइन किया गया है।
यह कैसे करना है
जेलीफ़िश प्रोग्राम सेटिंग में प्रवेश करने के लिए जेलीफ़िश पर क्लिक करें।
आप जेलिफ़िश प्रोग्राम को चलाने के लिए प्रारंभ समय और उसके चलने बंद होने का समय और उसकी चमक निर्धारित कर सकते हैं।
एक बार जब आप समय और चमक निर्धारित कर लेते हैं तो प्रोग्राम चलेगा और प्रोग्राम के अंत समय तक स्वचालित रूप से 41 चैनल/रंग बदलता रहता है।
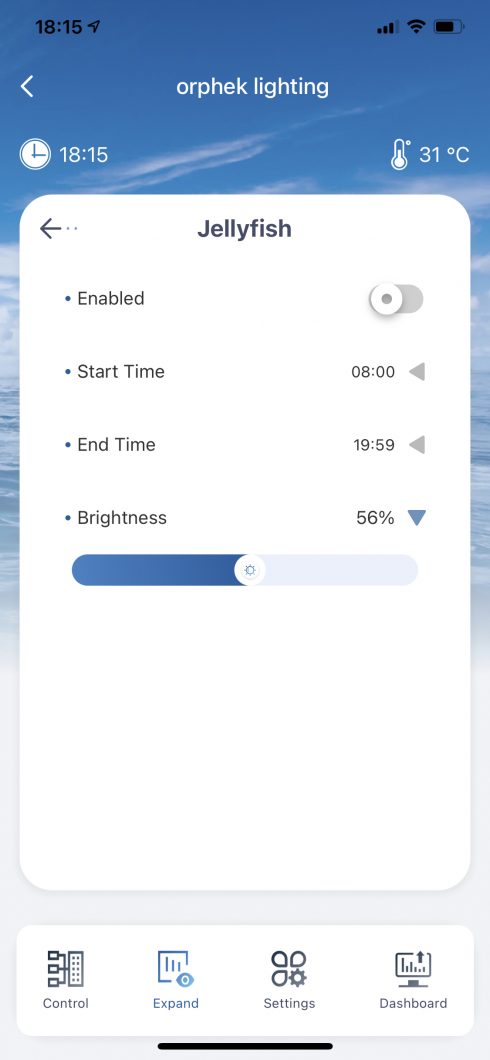
चांद्र
चंद्र - चंद्र मोड बेहतर मूंगा स्पॉनिंग के लिए चंद्र प्रकाश चक्र की नकल करेगा।
कई मूंगा चट्टान वाले जानवर अपने प्रजनन प्रयासों में चंद्र या अर्ध-चंद्र अवधि के रूप में जाना जाता है दिखाते हैं। दूसरे शब्दों में, उनका प्रजनन प्रत्येक चंद्र चक्र में एक बार (आमतौर पर पूर्णिमा पर) या प्रत्येक चंद्र चक्र में दो बार (पूर्णिमा और अमावस्या पर) होता है। अब आप इस चक्र और अपने मूंगों के प्रजनन को नियंत्रित करने में सक्षम होंगे!!
यह कैसे करना है
लूनर प्रोग्राम सेटिंग में प्रवेश करने के लिए लूनर पर क्लिक करें।
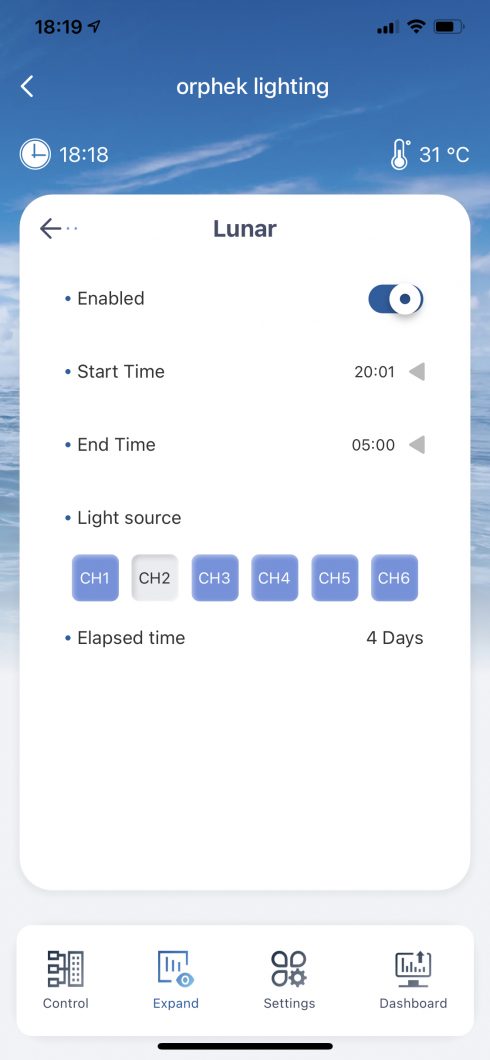
आप चंद्र कार्यक्रम को चलाने के लिए प्रारंभ समय और उसके चलने बंद होने का समय निर्धारित कर सकते हैं।
आप शुरुआती समय रात 20:00 बजे और सुबह 08:01 बजे सेट कर सकते हैं। प्रोग्राम को बंद करने के लिए. चंद्र कार्यक्रम की चांदनी रात और सुबह के समय चलती है और एक महीने की अवधि तक रहेगी।
यह प्रोग्राम आपको यह चुनने की अनुमति देता है कि मूनलाइट को कौन सा चैनल चलाना है।
यह कैसे काम करता है
एक महीने के दौरान, डिवाइस (लाइट) 0% से शुरू होगी और प्रत्येक दिन धीरे-धीरे 0.067% और 15 तारीख को बढ़ेगीth हर दिन यह 1% तक बढ़ता है और फिर धीरे-धीरे प्रत्येक दिन 0.067% और 30 पर नीचे चला जाता हैth जिस दिन यह 0% तक नीचे चला जाएगा।
बीता हुआ समय बताता है कि चाँदनी कितने दिनों तक चलती है।
दशानुकूलन
अनुकूलन - अनुकूलन मोड आपके मूंगों को धीरे-धीरे आपके टैंक में अनुकूलित होने में मदद करता है
रंग स्पेक्ट्रम और प्रकाश की तीव्रता के नए मापदंडों को धीरे-धीरे समायोजित करके, कोरल पर तनाव से बचने के द्वारा नई पर्यावरणीय परिस्थितियों के प्रभाव को कम करें।
यह कैसे करना है
अनुकूलन कार्यक्रम सेटिंग में प्रवेश करने के लिए अनुकूलन पर क्लिक करें।
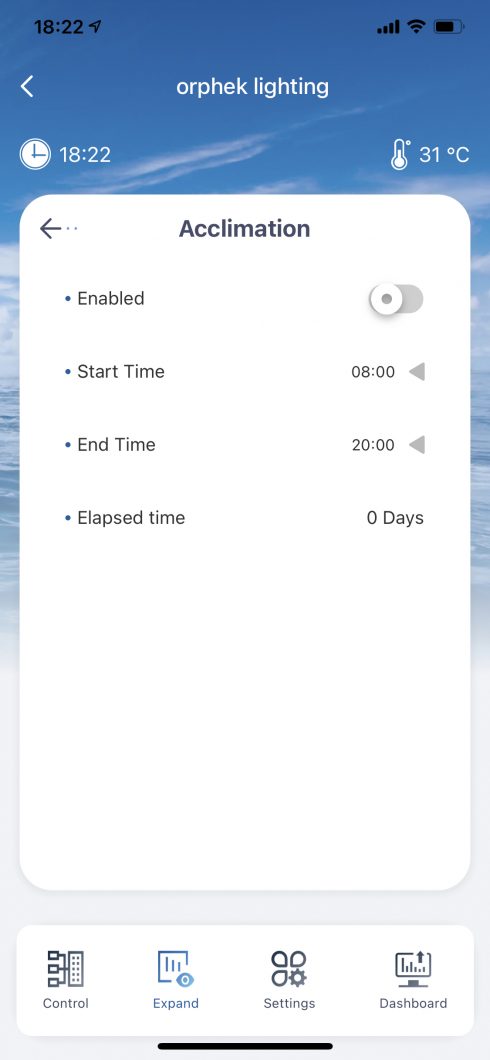
आप क्लाउड प्रोग्राम को चलाने के लिए प्रारंभ समय और उसके चलने बंद होने का समय निर्धारित कर सकते हैं।
आप प्रोग्राम को बंद करने के लिए शुरुआती समय 08:00 और 23:00 पर सेट कर सकते हैं।
आप प्रारंभ समय और समाप्ति समय निर्धारित कर सकते हैं और समय सीमा 08:00-23:00 है।
यदि समय गलत तरीके से सेट किया गया है, तो यह एक संदेश पॉप अप करेगा जिसमें लिखा होगा "कृपया 08:00-23:00 के बीच का समय चुनें"। कृपया ध्यान दें कि अनुकूलन को बंद करने का प्रोग्राम किया गया समय हमेशा प्रारंभ समय के बाद का होना चाहिए।
यह कैसे काम करता है
अनुकूलन कार्यक्रम लगातार 10 दिनों तक चलेगा। 11 कोth अगले दिन, डिवाइस (लाइट) प्रोग्राम मोड पर वापस चला जाएगा।
कार्यक्रम की शुरुआत पहले दिन से होगी जब सभी चैनलों की तीव्रता 30% पर होगी। दूसरे दिन यह बढ़कर 33% हो जाएगा और इसी तरह आगे भी। प्रत्येक दिन प्रकाश की तीव्रता 3% तक बढ़ाई जाएगी जब तक कि अंतिम दिन (60वें दिन) यह 10% तक न पहुंच जाए।
आपके ऑर्फ़ेक ऐप के बारे में जानने के लिए और बातें:
जानने के लिए महत्वपूर्ण
आप लूनर और क्लाउड्स या जेलिफ़िश और एक्लिमेशन दोनों को एक ही समय में चलाने में सक्षम नहीं होंगे। यदि आप ऐसा करने का प्रयास करते हैं, तो आपको ऐप से एक संदेश प्राप्त होगा। उनमें से एक को बंद करने के लिए.
सेटिंग
सेटिंग - आपको अटलांटिक आईकॉन समय और अधिक उन्नत सेटिंग सेट करने की अनुमति देता है
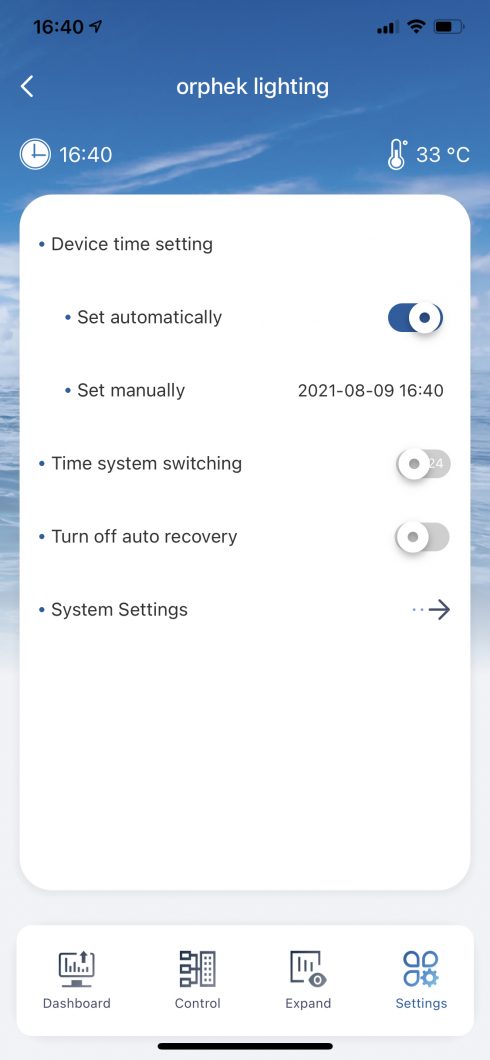
आप समय को दो अलग-अलग तरीकों से निर्धारित कर सकते हैं - स्वचालित रूप से या मैन्युअल रूप से।
यदि आप इसे स्वचालित रूप से सेट करना चाहते हैं तो सेटिंग्स में जाएं और बटन को दाईं ओर ले जाएं या इस फ़ंक्शन को बंद करें और मैन्युअल रूप से समय सेट करें।
आप टाइम सिस्टम स्विच के बटन को घुमाकर भी समय प्रारूप बदल सकते हैं।
अपने आप ठीक होना - क्विक 2 घंटे तक चलेगा और इस अवधि के बाद लाइट प्रोग्राम को वापस चला देगी। यह एक सुरक्षा उपाय है, उदाहरण के लिए, यदि आप लाइट जलाना भूल जाते हैं और यह पूरी रात चलती रहेगी और यह संभवतः आपके मूंगों को नुकसान पहुंचा सकती है। यदि आप किसी भी कारण से इस फ़ंक्शन को बंद करना चाहते हैं तो आप सेटिंग्स में ऑटो-रिकवरी चालू करके ऐसा कर सकते हैं। डिफ़ॉल्ट रूप से चालू है. बस बटन को दाईं ओर ले जाएं.
प्रणाली व्यवस्था
सिस्टम सेटिंग्स आपको अपने प्रकाश की जानकारी जांचने की अनुमति देती है।
आप ऑफ़लाइन अधिसूचना को सक्षम या अक्षम भी कर सकते हैं, जिसका अर्थ है कि आपको अपनी लाइट बंद होने के बारे में अधिसूचना प्राप्त होगी या नहीं।
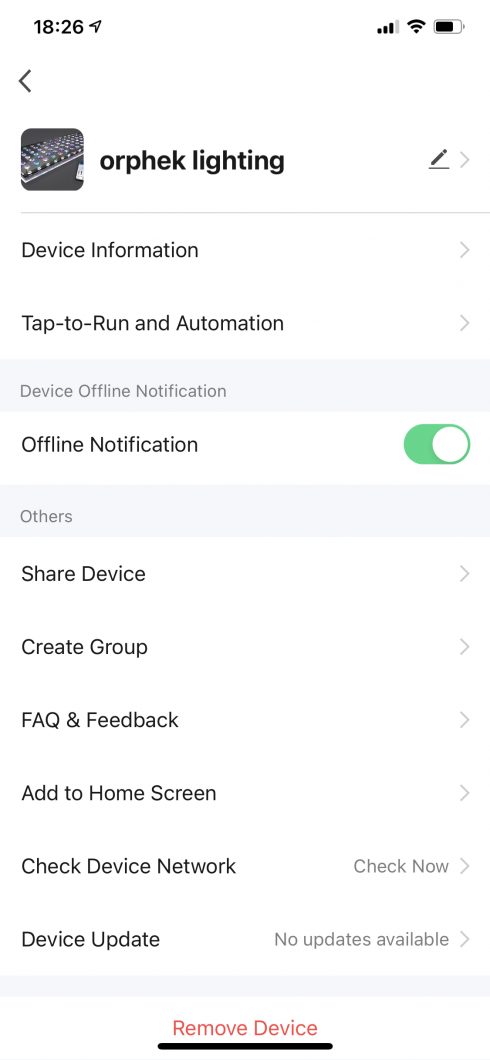
डिवाइस जानकारी - आपको सिस्टम के बारे में जानकारी मिलेगी, जैसे आईपी आदि...
पेंसिल – पर क्लिक करके पेंसिल आप हल्का नाम बदल सकते हैं और वह नाम दे सकते हैं जो आपको बेहतर लगे और एक प्रोफ़ाइल फ़ोटो लगाएं,
डिवाइस साझा करें - यदि आपको अपने प्रकाश की पहुंच किसी अन्य डिवाइस के साथ साझा करनी है तो आप यह यहां कर सकते हैं।
एक समूह बनाएं - यदि आपके पास एक से अधिक लाइट हैं तो आप उन्हें यहां एक समूह के रूप में इकट्ठा कर सकते हैं और एक ही स्थान से उन सभी को नियंत्रित और प्रोग्राम कर सकते हैं।
होम स्क्रीन जोड़ें - आप अपना ऐप देख सकते हैं। यहां से अपनी होम स्क्रीन में।
डिवाइस नेटवर्क की जाँच करें - आप यहां सिग्नल और कनेक्टिविटी चेक कर सकते हैं।
डिवाइस अपडेट - यह आपको आपके सिस्टम के उपलब्ध अपडेट स्वचालित रूप से देगा।
यन्त्र को निकालो - यह आपकी रोशनी को रीसेट कर देगा। उसके बाद यदि आप अपनी लाइट को दोबारा कनेक्ट करना चाहते हैं तो कृपया मैनुअल की शुरुआत में जाएं और इसे दोबारा वैसा ही करें जैसा इसमें कहा गया है!
Me - आप अपनी व्यक्तिगत जानकारी और वह समय क्षेत्र जिसमें आप हैं और प्रोफ़ाइल फ़ोटो जोड़ेंगे या बदलेंगे।
तृतीय पक्ष ध्वनि सेवा - आप यहां से स्मार्ट वॉयस कंट्रोल पा सकते हैं।
गृह प्रबंधन - अगर आप डिवाइस को अपने घर के अन्य सदस्यों के साथ साझा करना चाहते हैं तो आप यहां कर सकते हैं। जब आप सदस्यों को जोड़ेंगे तो उन्हें एक आमंत्रण कोड प्राप्त होगा, कोड प्राप्त होने पर वे प्रकाश देख सकेंगे और उसे नियंत्रित भी कर सकेंगे।